OpenCV
Ubuntu环境
标准编译安装
1 | # Install minimal prerequisites (Ubuntu 18.04 as reference) |
不使用CUDA
1 | cmake -D CMAKE_BUILD_TYPE=RELEASE \ |
使用CUDA
1 | ###这是带cuda的,下面带颜色的数值要自己查###查询网址:查看cuda型号网址 |
Windows环境
2.1 使用预编译版本
OpenCV在Windows环境下有预编译版本可以直接从官网下载使用,但是需要注意预编译版本所依赖的vc版本一定要与本地开发用的vc版本一致。下载预编译版本后的使用方法参考链接。
2.2 自行编译
安装CMake和Visual Studio
Windows下编译OpenCV需要安装CMake和Visual Studio,二者安装方法不再赘述。
下载OpenCV源码
同上
使用CMake生成OpenCV项目
打开CMake软件,按照下图所示设置源码路径和生成结果保存路径:
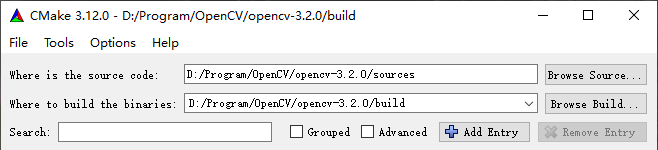
然后点击Configure,在弹出的窗口中选择对应的编译器:
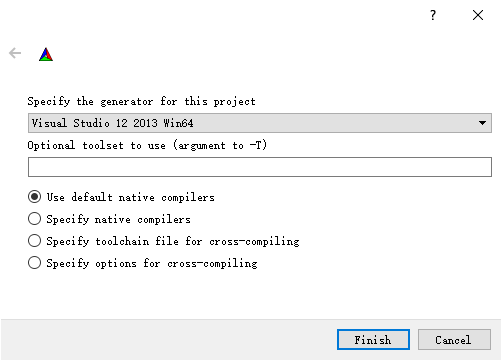
64位版本编译器应选择显式标注了Win64的版本。
然后在弹出的配置参数列表中,搜索OPENCV_EXTRA_MODULES_PATH,将其值设为指向opencv_contrib/modules文件夹的路径(路径需要包含modules)。搜索WITH_CUDA,根据是否需要CUDA对OpenCV进行加速决定是否勾选该项目。
然后反复点击Configure进行配置,直到配置结果无错误为止(无红底色项目,软件输出”Configuring done”)。配置过程中常见的错误和解决方法如下:
Error 1:CMake HASH mismatch error for ffmpeg
该错误目前尽在OpenCV 3.2.0中遇到。
Error 2:IPPCV: Download failed: 35; “SSL connect error”
此时,在sources目录下的.cache文件夹中会保存下载失败文件所对应的空文件。在build
文件夹下的CMakeDownloadLog.txt中找到该文件对应的下载链接进行重新下载,并对.cache中原本的空文件进行替换(需保持和空文件相同的文件名)。
然后点击Generate,生成OpenCV项目文件,软件输出”Generating done”表示成功。
使用Visual Studio编译OpenCV
如图所示,使用Visual Studio打开前一步骤生成的项目文件:
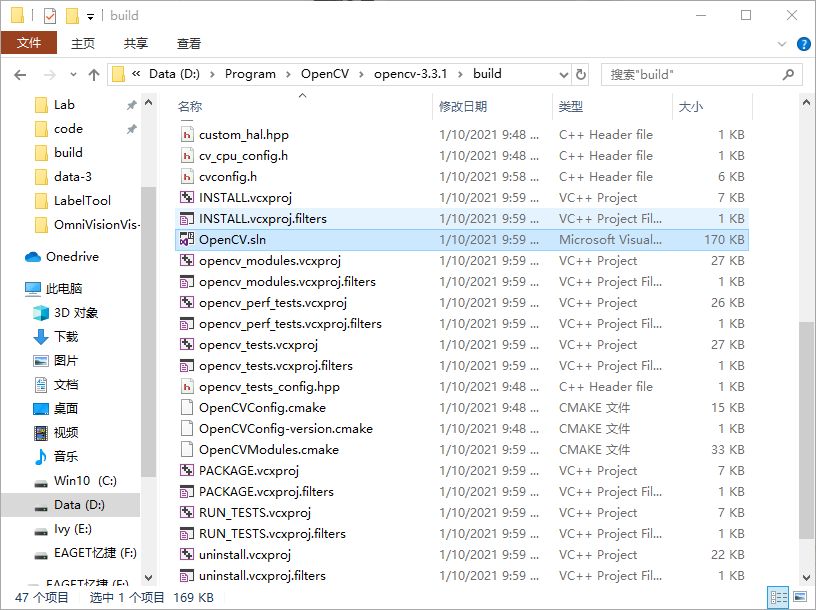
然后在Build -> Batch Build中进行如下配置,在点击Build进行编译。
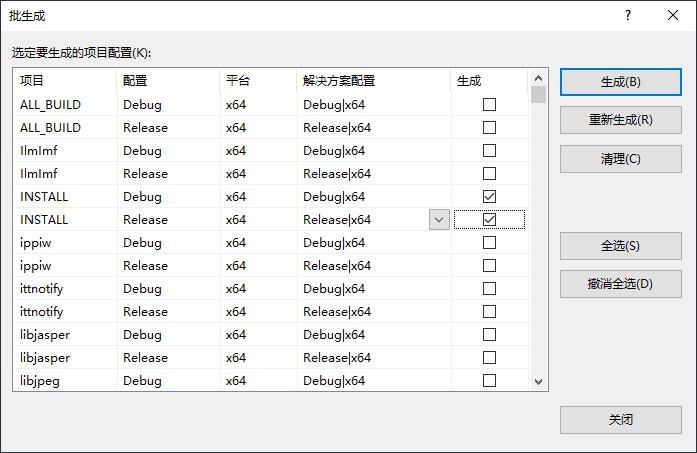
编译结果保存在build/install文件夹下,即为最终结果。
2.3 Visual Studio中OpenCV的配置。
本节内容可参考链接。
Protoc
从官网下载预编译好的版本放置在自己的安装目录下即可。
Eigen
从官网下载最新版本代码
解压后进行如下操作
1
2
3
4mkdir -p 3rd/eigen/build
cd 3rd/eigen/build
cmake -DCMAKE_INSTALL_PREFIX=../install ..
make install